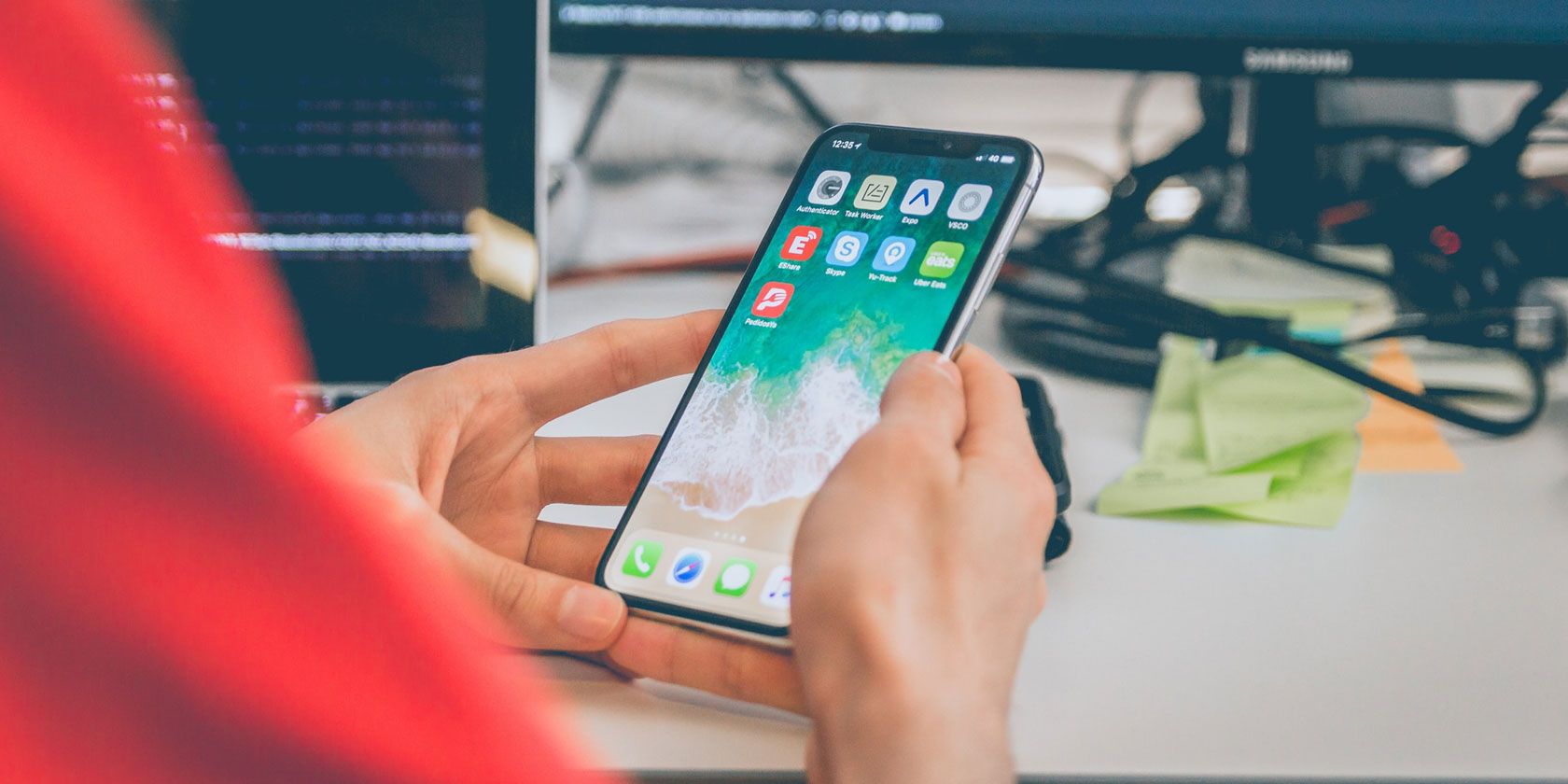
YL Software Solutions for Replacing Out-of-Date Drivers - Step-by-Step Instructions

Tutor]: To Find the Value of (B ), We Need to Isolate (B ) on One Side of the Equation. We Can Do This by Multiplying Both Sides of the Equation by 6, Which Is the Inverse Operation of Division by 6. Here Are the Steps:
The Windows 10 display settings allow you to change the appearance of your desktop and customize it to your liking. There are many different display settings you can adjust, from adjusting the brightness of your screen to choosing the size of text and icons on your monitor. Here is a step-by-step guide on how to adjust your Windows 10 display settings.
1. Find the Start button located at the bottom left corner of your screen. Click on the Start button and then select Settings.
2. In the Settings window, click on System.
3. On the left side of the window, click on Display. This will open up the display settings options.
4. You can adjust the brightness of your screen by using the slider located at the top of the page. You can also change the scaling of your screen by selecting one of the preset sizes or manually adjusting the slider.
5. To adjust the size of text and icons on your monitor, scroll down to the Scale and layout section. Here you can choose between the recommended size and manually entering a custom size. Once you have chosen the size you would like, click the Apply button to save your changes.
6. You can also adjust the orientation of your display by clicking the dropdown menu located under Orientation. You have the options to choose between landscape, portrait, and rotated.
7. Next, scroll down to the Multiple displays section. Here you can choose to extend your display or duplicate it onto another monitor.
8. Finally, scroll down to the Advanced display settings section. Here you can find more advanced display settings such as resolution and color depth.
By making these adjustments to your Windows 10 display settings, you can customize your desktop to fit your personal preference. Additionally, these settings can help improve the clarity of your monitor for a better viewing experience.
Post navigation
What type of maintenance tasks should I be performing on my PC to keep it running efficiently?
What is the best way to clean my computer’s registry?
Also read:
- [New] Discover the Top 10 Historically Rich YouTube Tutorials
- [New] In 2024, Boost Your Post with Three Video Border Methods
- [New] In 2024, Heightened Aesthetics Editing High-Resolution Footage in FCPX for Instagram
- [New] In 2024, Mastering Instagram's Filter System – Free, at Your Fingertips
- [New] In 2024, Open Source Musical Aid for Playing Games
- [New] Mastering Instagram Video Downloads PC/Mac Guide
- 「無料の優れたプログラム:Windows10向け8つの最適なスライドショーツールリスト」
- Action-Packed Strategies: How to Upload Your Gameplays as Live Videos on YouTube
- Comment Transformer Et Transférer Des Vidéos VHS en Format DVD Sur Votre Ordinateur
- Comprehensive Guide: Setting Up Your Hardware & Configuring Action! Preferences
- Exploring Microsoft's New Tech Frontiers: Insights From This Week’s Surface and Artificial Intelligence Event - The ZDNet Report
- Extend the Life of Your Aging Computer: Top 5 Tricks for Preparing It for Windows 11 (No Cost Required) | ZDNet Solutions
- In 2024, Unlock Lava Blaze 2 Phone Password Without Factory Reset Full Guide Here
- Mastering the Art of Live Video Gaming - Step by Step Action Guidelines for Hitbox Users
- Microsoft Leader Claims Technology Key to True Employee Satisfaction - Insights From ZDNet
- Title: YL Software Solutions for Replacing Out-of-Date Drivers - Step-by-Step Instructions
- Author: James
- Created at : 2025-03-04 03:53:40
- Updated at : 2025-03-06 17:38:47
- Link: https://win-rankings.techidaily.com/yl-software-solutions-for-replacing-out-of-date-drivers-step-by-step-instructions/
- License: This work is licensed under CC BY-NC-SA 4.0.