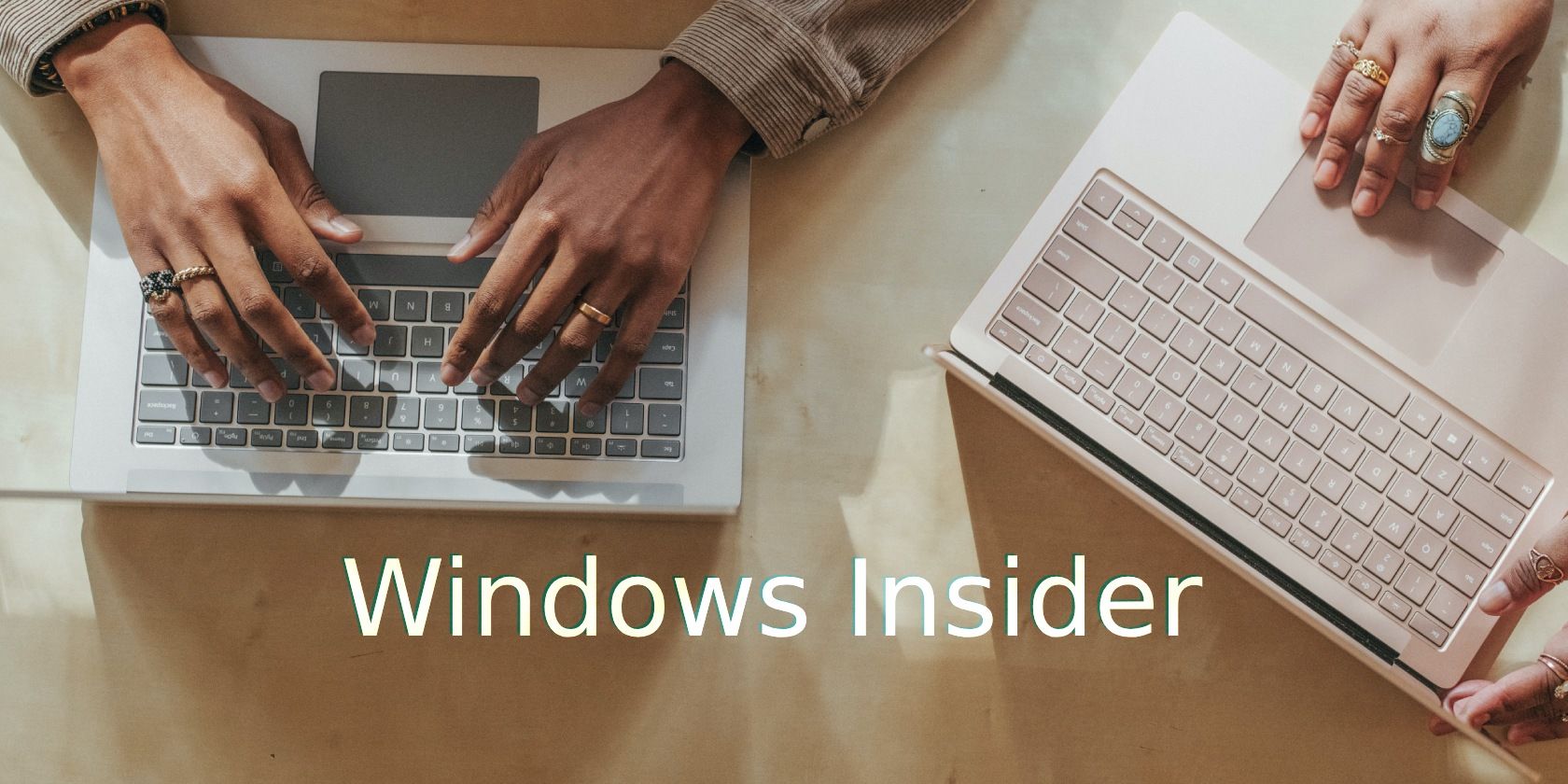
Solving Your CPU Cooling Woes: Why Might a PC's Fan Remain Silent? Advice by YL Software Experts

[\Frac{b}{6} = 9 \
The Windows 10 display settings allow you to change the appearance of your desktop and customize it to your liking. There are many different display settings you can adjust, from adjusting the brightness of your screen to choosing the size of text and icons on your monitor. Here is a step-by-step guide on how to adjust your Windows 10 display settings.
1. Find the Start button located at the bottom left corner of your screen. Click on the Start button and then select Settings.
2. In the Settings window, click on System.
3. On the left side of the window, click on Display. This will open up the display settings options.
4. You can adjust the brightness of your screen by using the slider located at the top of the page. You can also change the scaling of your screen by selecting one of the preset sizes or manually adjusting the slider.
5. To adjust the size of text and icons on your monitor, scroll down to the Scale and layout section. Here you can choose between the recommended size and manually entering a custom size. Once you have chosen the size you would like, click the Apply button to save your changes.
6. You can also adjust the orientation of your display by clicking the dropdown menu located under Orientation. You have the options to choose between landscape, portrait, and rotated.
7. Next, scroll down to the Multiple displays section. Here you can choose to extend your display or duplicate it onto another monitor.
8. Finally, scroll down to the Advanced display settings section. Here you can find more advanced display settings such as resolution and color depth.
By making these adjustments to your Windows 10 display settings, you can customize your desktop to fit your personal preference. Additionally, these settings can help improve the clarity of your monitor for a better viewing experience.
Post navigation
What type of maintenance tasks should I be performing on my PC to keep it running efficiently?
What is the best way to clean my computer’s registry?
Also read:
- [New] 2024 Approved Captivating Collage Creations IG
- [Updated] Capturing Attention From Content Creation to Commerce for 2024
- [Updated] Optimizing OBS for OToFB Mastery Guide
- [Updated] Prime Aviation Gadgets, Purchase Now
- [Updated] The Secret Sauce for Successful YouTubers Channel Featuring Techniques for 2024
- 2024 Approved Unveiling SNS HDR's Strengths & Comparative Software
- 無需付費的同步器,將網路文件管理程式快速移回 Google Drive
- Cómo Crear Una Copia Exacta Del Sistema en Windows Nuevo 11 Para Ambos Tipos De Arquitectura Binaria
- Critical BitLocker Recovery Tactics for IT Experts | Trustworthy & Swift Secure Data Revival in Crisis
- Effiziente Strategien Zur Wiederherstellung Von Verlorenen Datenträgerinformationen Nach Einem 'Fdisk'-Vorgang
- Guide Simple Pour Retrouver Vos Images Supprimées Avec Un Nikon DSLR/Compacte Caméra.
- Logre El Éxito Con Los Servicios De Copia De Seguridad De Asociación Con AOMEI: Una Solución Clave
- PC-Freie Methoden Zur Übertragung Von Android-Apps Auf Ihren iPhone - Top 5 Tipps
- Sourav Joshi's Financial Acumen in the World of YouTube Earnings
- The Impact of the Russian-Ukrainian Conflict on Global Tech Sector | Insights From ZDNet
- Three Ways to Sim Unlock OnePlus 12R
- Title: Solving Your CPU Cooling Woes: Why Might a PC's Fan Remain Silent? Advice by YL Software Experts
- Author: James
- Created at : 2025-03-01 08:19:56
- Updated at : 2025-03-07 08:11:41
- Link: https://win-rankings.techidaily.com/solving-your-cpu-cooling-woes-why-might-a-pcs-fan-remain-silent-advice-by-yl-software-experts/
- License: This work is licensed under CC BY-NC-SA 4.0.