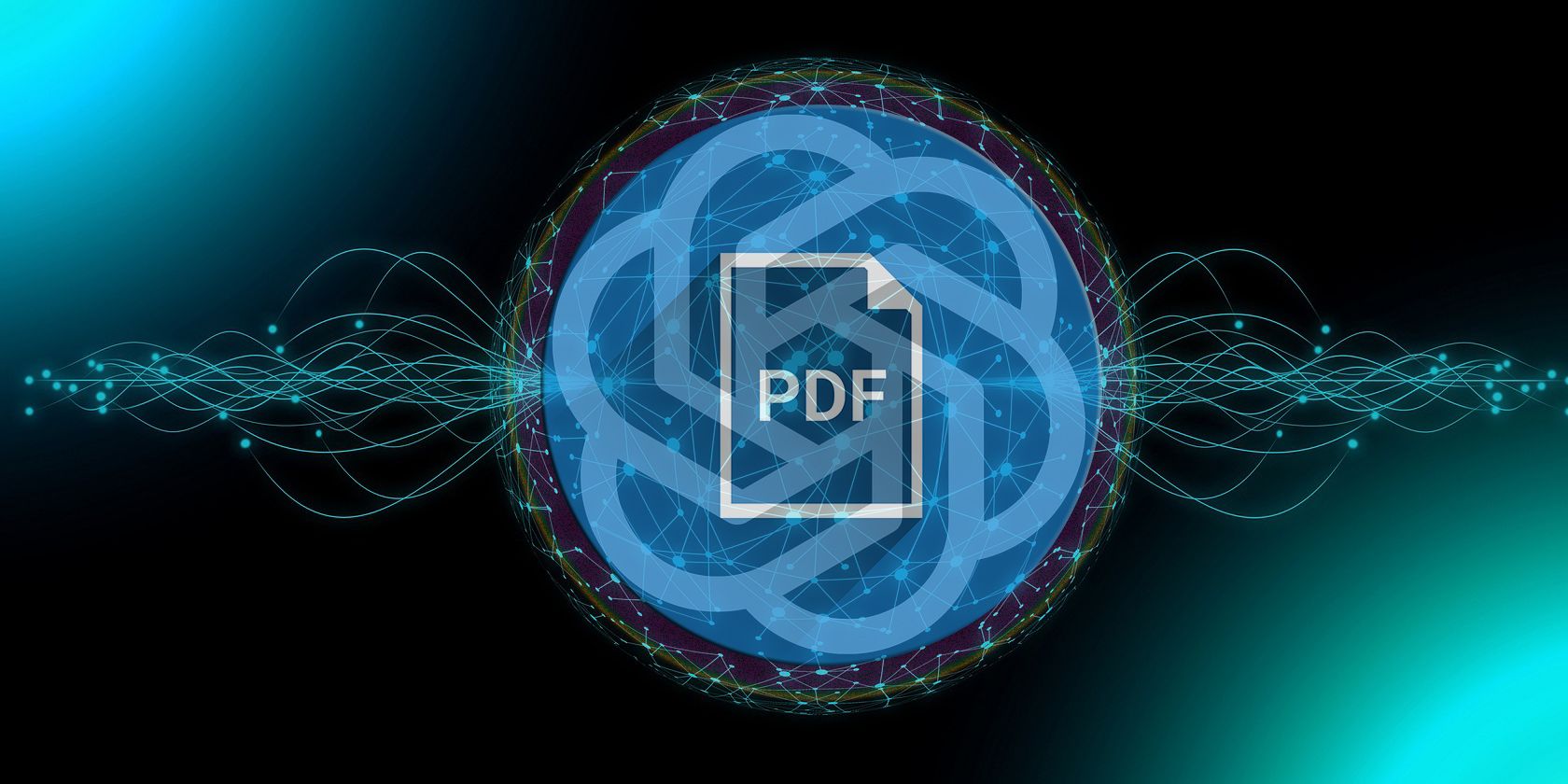
Running Script Files on Windows - A Step-by-Step Guide

Mastering Display Customization on Windows [Student]: What Is the Value of (B ) if It Satisfies the Equation (\Frac{b}{6} = 9 )?
The Windows 10 display settings allow you to change the appearance of your desktop and customize it to your liking. There are many different display settings you can adjust, from adjusting the brightness of your screen to choosing the size of text and icons on your monitor. Here is a step-by-step guide on how to adjust your Windows 10 display settings.
1. Find the Start button located at the bottom left corner of your screen. Click on the Start button and then select Settings.
2. In the Settings window, click on System.
3. On the left side of the window, click on Display. This will open up the display settings options.
4. You can adjust the brightness of your screen by using the slider located at the top of the page. You can also change the scaling of your screen by selecting one of the preset sizes or manually adjusting the slider.
5. To adjust the size of text and icons on your monitor, scroll down to the Scale and layout section. Here you can choose between the recommended size and manually entering a custom size. Once you have chosen the size you would like, click the Apply button to save your changes.
6. You can also adjust the orientation of your display by clicking the dropdown menu located under Orientation. You have the options to choose between landscape, portrait, and rotated.
7. Next, scroll down to the Multiple displays section. Here you can choose to extend your display or duplicate it onto another monitor.
8. Finally, scroll down to the Advanced display settings section. Here you can find more advanced display settings such as resolution and color depth.
By making these adjustments to your Windows 10 display settings, you can customize your desktop to fit your personal preference. Additionally, these settings can help improve the clarity of your monitor for a better viewing experience.
Post navigation
What type of maintenance tasks should I be performing on my PC to keep it running efficiently?
What is the best way to clean my computer’s registry?
Also read:
- [Updated] Key Components to Successful Ad Textual Content Creation for 2024
- [Updated] Stop Facebook Ad Popups for Peaceful Browsing
- 1. Eficaz Y Rápido: Tres Soluciones Simplificadas Para La Sincronización De Tu Unidad D Con OneDrive
- 2024 Approved Mastering the Art of iFunny Memes
- 2024 Approved Navigating the Maze of Facebook Story Networking
- 2024 Approved The Prime Collection of GoPro Complements
- A Filmmaker's Essentials The Quintessential 5 Camera Strategies for 2024
- CapCut利用時、ビデオから静止画が抽出可能か?
- Copia Ombra Del Volume: Comprendi Il VSS E I Suoi Vantaggi
- Download & Update Sound Card Drivers with Simple Steps
- OneDriveとの無料ソフトウェア統合: 自動的なファイルバックアップ手順
- Optimizing Data Transfer with Automatic SMB Compression on Windows Server Vehicles that Can Be Driven, and They Are Often Used in Off-Road Conditions or Areas with Limited Accessibility.
- Samsung ADB Driver Download
- Swift & Simple Methods for Transferring Data From Your Synology NAS to a Windows/Mac
- The Power of Multitasking Mastering FFPM for 2024
- Transitionner Votre Disque Dur De Portable Vers Un SSD en Quatre Étapes : Le Guide Ultime
- Windows 10/11 प्रणाली में दस्तावेज़ फ़ोल्डर के अनुपस्थित होने का समाधान
- Windows 11: How to Fix Missing BCD File Errors
- Windows: How Often Are Temporary Files Deleted by Default?
- Title: Running Script Files on Windows - A Step-by-Step Guide
- Author: James
- Created at : 2025-02-28 04:44:00
- Updated at : 2025-03-07 05:23:02
- Link: https://win-rankings.techidaily.com/running-script-files-on-windows-a-step-by-step-guide/
- License: This work is licensed under CC BY-NC-SA 4.0.