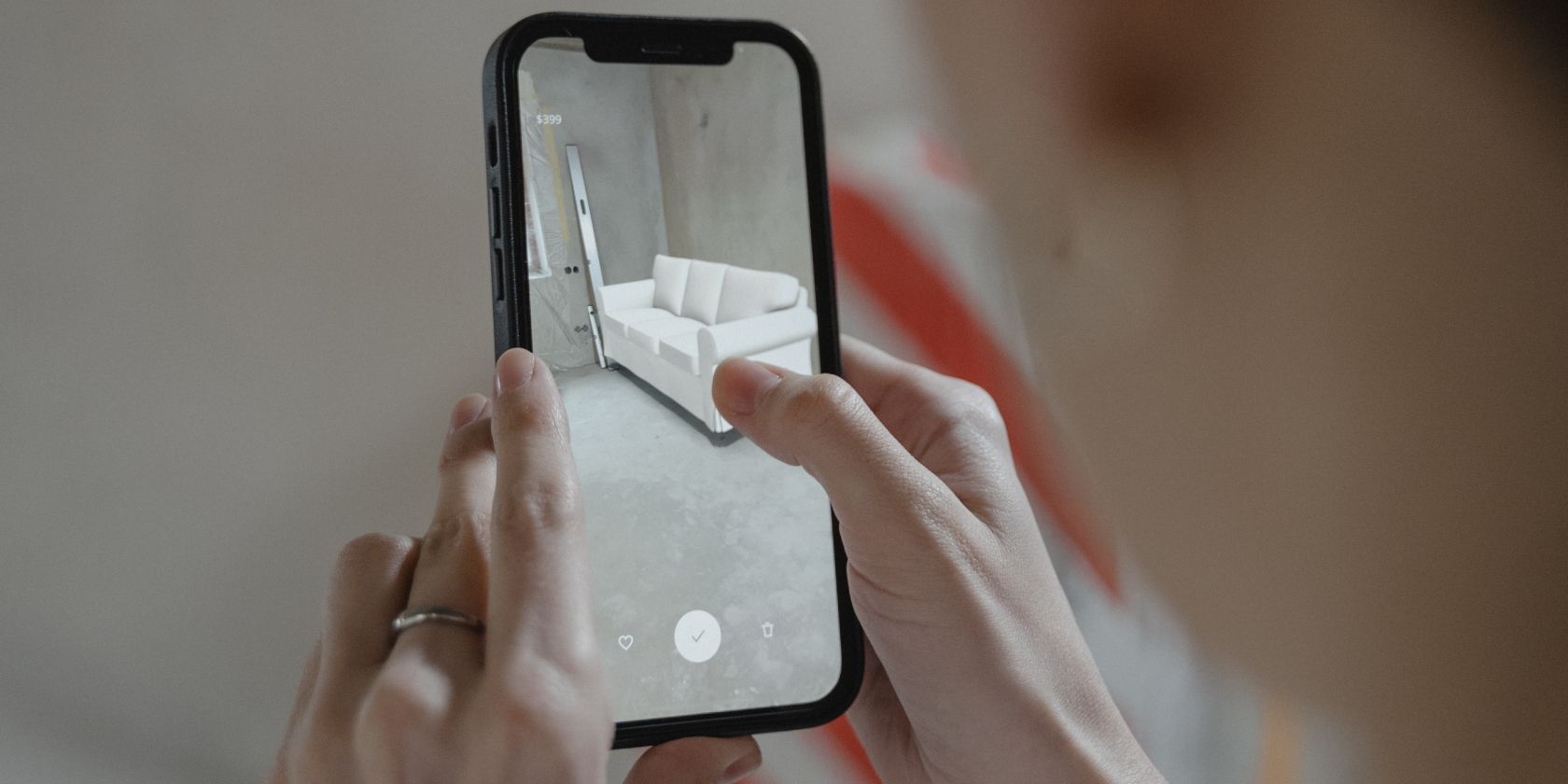
Prioritizing Troubleshooting: Is Inspecting Your System's RAM Necessary When Experiencing a CPU Issue?

Tutor]: To Find the Value of (B ), We Need to Isolate (B ) on One Side of the Equation. We Can Do This by Multiplying Both Sides of the Equation by 6, Which Is the Inverse Operation of Division by 6. Here Are the Steps:
The Windows 10 display settings allow you to change the appearance of your desktop and customize it to your liking. There are many different display settings you can adjust, from adjusting the brightness of your screen to choosing the size of text and icons on your monitor. Here is a step-by-step guide on how to adjust your Windows 10 display settings.
1. Find the Start button located at the bottom left corner of your screen. Click on the Start button and then select Settings.
2. In the Settings window, click on System.
3. On the left side of the window, click on Display. This will open up the display settings options.
4. You can adjust the brightness of your screen by using the slider located at the top of the page. You can also change the scaling of your screen by selecting one of the preset sizes or manually adjusting the slider.
5. To adjust the size of text and icons on your monitor, scroll down to the Scale and layout section. Here you can choose between the recommended size and manually entering a custom size. Once you have chosen the size you would like, click the Apply button to save your changes.
6. You can also adjust the orientation of your display by clicking the dropdown menu located under Orientation. You have the options to choose between landscape, portrait, and rotated.
7. Next, scroll down to the Multiple displays section. Here you can choose to extend your display or duplicate it onto another monitor.
8. Finally, scroll down to the Advanced display settings section. Here you can find more advanced display settings such as resolution and color depth.
By making these adjustments to your Windows 10 display settings, you can customize your desktop to fit your personal preference. Additionally, these settings can help improve the clarity of your monitor for a better viewing experience.
Post navigation
What type of maintenance tasks should I be performing on my PC to keep it running efficiently?
What is the best way to clean my computer’s registry?
Also read:
- [New] 2024 Approved Crafting Timeless Videos with Retro Filmmaking Skills
- 【簡単ガイド】 Windows 11 で OneDrive を完全に削除する 4 手順
- 转移Windows 10或11系统中的硬盘数据: 三种高效技巧
- Approach
- Comment Résoudre L'erreur D'un Périphérique USB Non Reconnu Sous Windows 11
- Expert Tips for Fixing qBittorrent Performance Hiccups
- In 2024, 4 Ways to Transfer Music from Samsung Galaxy S23 FE to iPhone | Dr.fone
- In 2024, Bypass iCloud Activation Lock with IMEI Code From iPhone SE (2020)
- İşlem Yapmak Güvenli
- Methoden Zur Wiederherstellung Von Mit CMD Formatierten Daten Vom USB-Speicherstick
- Richer Screen Content Filter Integration on Devices for 2024
- Simple Steps: Securely Saving Your Gmail Messages
- Solved: Fixing Critical Installation Failure (Error Code 1603)
- Tutorial Pemulihan Gambar Opsi Desk Accessories - Hanya Untuk Windows 10, 11, 8 Dan Versi Terakhir
- Unlock VFX Magic Top 4 YouTube Tutorials for No-Cost Green Screen Techniques for 2024
- Title: Prioritizing Troubleshooting: Is Inspecting Your System's RAM Necessary When Experiencing a CPU Issue?
- Author: James
- Created at : 2025-03-01 10:28:07
- Updated at : 2025-03-06 23:11:00
- Link: https://win-rankings.techidaily.com/prioritizing-troubleshooting-is-inspecting-your-systems-ram-necessary-when-experiencing-a-cpu-issue/
- License: This work is licensed under CC BY-NC-SA 4.0.