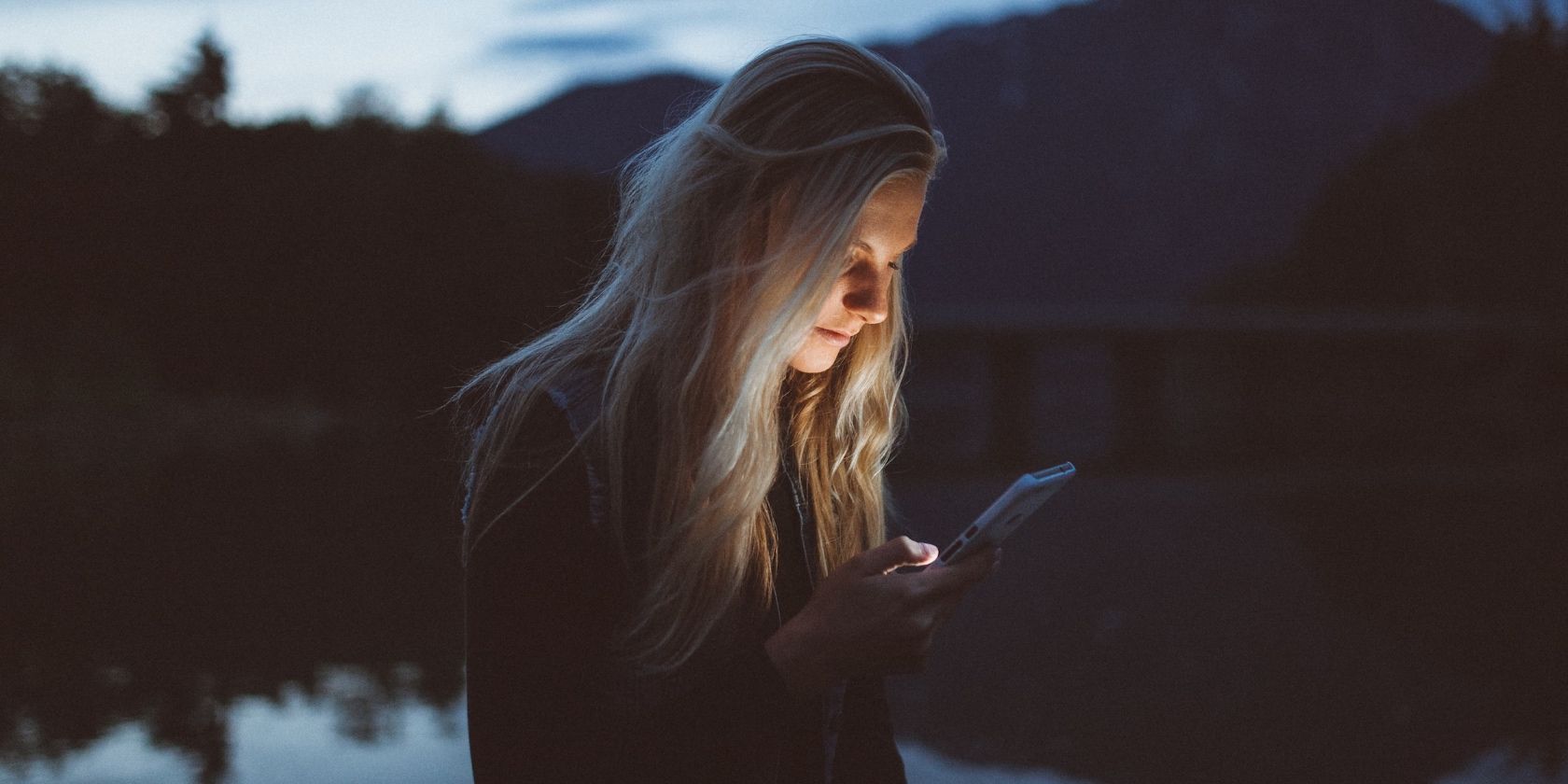
Master User Management on Your Device's Control Panel with YL Software Tips

[B = 54 \
The Windows 10 display settings allow you to change the appearance of your desktop and customize it to your liking. There are many different display settings you can adjust, from adjusting the brightness of your screen to choosing the size of text and icons on your monitor. Here is a step-by-step guide on how to adjust your Windows 10 display settings.
1. Find the Start button located at the bottom left corner of your screen. Click on the Start button and then select Settings.
2. In the Settings window, click on System.
3. On the left side of the window, click on Display. This will open up the display settings options.
4. You can adjust the brightness of your screen by using the slider located at the top of the page. You can also change the scaling of your screen by selecting one of the preset sizes or manually adjusting the slider.
5. To adjust the size of text and icons on your monitor, scroll down to the Scale and layout section. Here you can choose between the recommended size and manually entering a custom size. Once you have chosen the size you would like, click the Apply button to save your changes.
6. You can also adjust the orientation of your display by clicking the dropdown menu located under Orientation. You have the options to choose between landscape, portrait, and rotated.
7. Next, scroll down to the Multiple displays section. Here you can choose to extend your display or duplicate it onto another monitor.
8. Finally, scroll down to the Advanced display settings section. Here you can find more advanced display settings such as resolution and color depth.
By making these adjustments to your Windows 10 display settings, you can customize your desktop to fit your personal preference. Additionally, these settings can help improve the clarity of your monitor for a better viewing experience.
Post navigation
What type of maintenance tasks should I be performing on my PC to keep it running efficiently?
What is the best way to clean my computer’s registry?
Also read:
- [Updated] In 2024, Access the Unreleased Best-in-Class 5GB Console Emulators for Windows PCs
- 【AIツール202#選択!】今すぐ使えるPC・スマホ対応、動画制作はテキストから - 無料で高機能
- Channel Control Mastery: Using Twitch's Block/U-Block Feature
- Cómo Reparar Errores De Unidad Que Obligan a Restablecer Windows 10 Con 5 Soluciones Sencillas
- Complete Troubleshooting Steps for Resolving iPhone's Bluetooth Connectivity Problems
- Efficiently Reformat Your PC Using These Leading Techniques in Windows 11
- Explore the New World of ChatGPT with iOS
- Guida Passo-Passo per Il Ripristino Di Un Backup E La Ricostruzione Dei File Su Windows 11 Con Cronologia
- How To Resolve When Your Hard Drive Isn't Recognized – A Step-by-Step Guide
- In 2024, How to Transfer Contacts from Itel A70 To Phone | Dr.fone
- In 2024, Process of Screen Sharing Samsung Galaxy F15 5G to PC- Detailed Steps | Dr.fone
- Installation De L'environnement D'Windows 10: Guide Complet Et Détaillé
- Quick Solutions: How to Resolve the Issue of Missing OneDrive From File Explorer
- Reliving Gaming Memories on the Classic Game & Watch: An In-Depth Review of the Super Mario Bros. Experience
- Resolved: Troubleshooting Guide for Non-Functioning Windows 11/11 Bootable USB Drives - Top 5 Methods
- Resolving the Issue of Missing Downloads From Your Download Directory
- Synology NASデバイスでの増分的バックアップ手順:最新ガイド
- Wie Man Windows 11 Reset-Probleme Effektiv Behebt: Entscheidende Schritte Und Tipps
- 무료 AVI/MP4 압축 비교 이동 – 모바이브 회사: Movavi
- Title: Master User Management on Your Device's Control Panel with YL Software Tips
- Author: James
- Created at : 2025-03-03 09:59:17
- Updated at : 2025-03-07 09:36:13
- Link: https://win-rankings.techidaily.com/master-user-management-on-your-devices-control-panel-with-yl-software-tips/
- License: This work is licensed under CC BY-NC-SA 4.0.