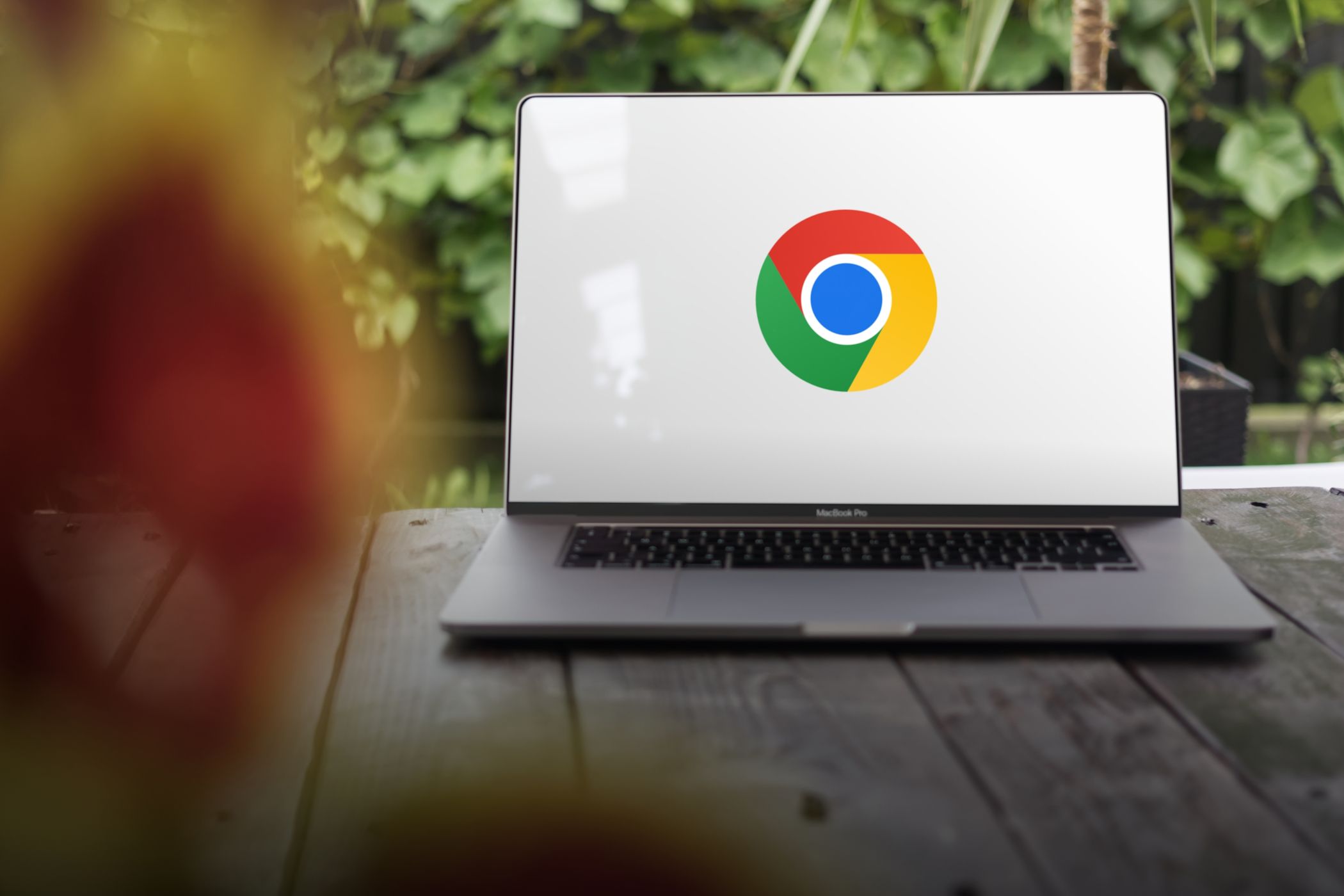
Is It Time to Upgrade Your Failed Hard Drive with a New One? Insights From YL Computing's Expertise

Tutor]: To Find the Value of (B ), We Need to Isolate (B ) on One Side of the Equation. We Can Do This by Multiplying Both Sides of the Equation by 6, Which Is the Inverse Operation of Division by 6. Here Are the Steps:
The Windows 10 display settings allow you to change the appearance of your desktop and customize it to your liking. There are many different display settings you can adjust, from adjusting the brightness of your screen to choosing the size of text and icons on your monitor. Here is a step-by-step guide on how to adjust your Windows 10 display settings.
1. Find the Start button located at the bottom left corner of your screen. Click on the Start button and then select Settings.
2. In the Settings window, click on System.
3. On the left side of the window, click on Display. This will open up the display settings options.
4. You can adjust the brightness of your screen by using the slider located at the top of the page. You can also change the scaling of your screen by selecting one of the preset sizes or manually adjusting the slider.
5. To adjust the size of text and icons on your monitor, scroll down to the Scale and layout section. Here you can choose between the recommended size and manually entering a custom size. Once you have chosen the size you would like, click the Apply button to save your changes.
6. You can also adjust the orientation of your display by clicking the dropdown menu located under Orientation. You have the options to choose between landscape, portrait, and rotated.
7. Next, scroll down to the Multiple displays section. Here you can choose to extend your display or duplicate it onto another monitor.
8. Finally, scroll down to the Advanced display settings section. Here you can find more advanced display settings such as resolution and color depth.
By making these adjustments to your Windows 10 display settings, you can customize your desktop to fit your personal preference. Additionally, these settings can help improve the clarity of your monitor for a better viewing experience.
Post navigation
What type of maintenance tasks should I be performing on my PC to keep it running efficiently?
What is the best way to clean my computer’s registry?
Also read:
- [New] Broadcasting Duels Is Wirecast Superior to OBS?
- [New] From Online Video Beats to Your Phone's Ringtones A Simple Guide for 2024
- [Updated] In 2024, Converters' Top 8 List Seamless Sub and SRT Format Switching
- 1. Preserve Your Data: Expert Guide on Safely Exit iPhone 11, 12 & 13 From Recovery Mode
- 2024 Approved QuickSnap Pro Studio Tools
- Freie Video-Bearbeitung in Windows 10 Mit Unserem Kostenlosen Editor
- How To Simulate GPS Movement With Location Spoofer On Samsung Galaxy F15 5G? | Dr.fone
- In 2024, 15 Techniques to Ensure Facebook Videos Are Spotlighted
- MP4 Fileからオーディオ形式への効果的な変換ガイド
- Quick & Simple Guide to Fast DVD Ripping on Windows 7
- Shrink Your Sounds: Mastering VLC's Audio Compression Techniques
- Step-by-Step Guide on How to Embed Durable Subtitles in Your Films for Easy Accessibility.
- Step-by-Step Guide: Recording Your TikTok Live Streams on PC, Mac, Android & iOS Devices
- Title: Is It Time to Upgrade Your Failed Hard Drive with a New One? Insights From YL Computing's Expertise
- Author: James
- Created at : 2025-03-04 19:23:32
- Updated at : 2025-03-07 11:45:12
- Link: https://win-rankings.techidaily.com/is-it-time-to-upgrade-your-failed-hard-drive-with-a-new-one-insights-from-yl-computings-expertise/
- License: This work is licensed under CC BY-NC-SA 4.0.