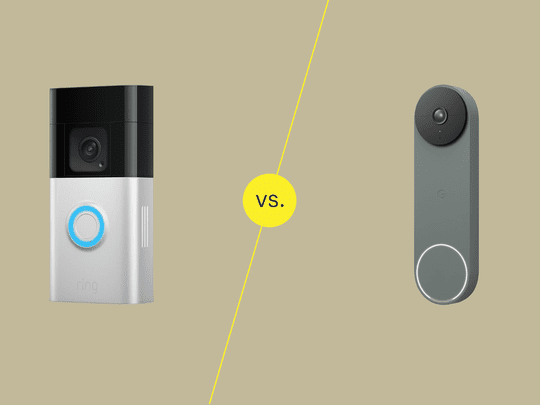
Improving Your Internet Speed: Essential Advice for Troubleshooting Slow WiFi by YL Software

[B = 54 \
The Windows 10 display settings allow you to change the appearance of your desktop and customize it to your liking. There are many different display settings you can adjust, from adjusting the brightness of your screen to choosing the size of text and icons on your monitor. Here is a step-by-step guide on how to adjust your Windows 10 display settings.
1. Find the Start button located at the bottom left corner of your screen. Click on the Start button and then select Settings.
2. In the Settings window, click on System.
3. On the left side of the window, click on Display. This will open up the display settings options.
4. You can adjust the brightness of your screen by using the slider located at the top of the page. You can also change the scaling of your screen by selecting one of the preset sizes or manually adjusting the slider.
5. To adjust the size of text and icons on your monitor, scroll down to the Scale and layout section. Here you can choose between the recommended size and manually entering a custom size. Once you have chosen the size you would like, click the Apply button to save your changes.
6. You can also adjust the orientation of your display by clicking the dropdown menu located under Orientation. You have the options to choose between landscape, portrait, and rotated.
7. Next, scroll down to the Multiple displays section. Here you can choose to extend your display or duplicate it onto another monitor.
8. Finally, scroll down to the Advanced display settings section. Here you can find more advanced display settings such as resolution and color depth.
By making these adjustments to your Windows 10 display settings, you can customize your desktop to fit your personal preference. Additionally, these settings can help improve the clarity of your monitor for a better viewing experience.
Post navigation
What type of maintenance tasks should I be performing on my PC to keep it running efficiently?
What is the best way to clean my computer’s registry?
Also read:
- [New] Begin a New Era of Editing with Xp's Video Suite
- [Updated] Google's Augmented Reality Stickers An In-Depth Look and Alternatives
- Achieving a Swift, Trustworthy PC: Proven Strategies by YL Software for Uninterrupted Efficiency
- Close Encounters Experiencing Roblox At Greater Detail for 2024
- Discover the Difference: Karaoke Cloud Pro Vs. Streaming Services
- Elevate Your Music Journey – Unleash Your Inner Star in Karaoke Cloud Pro Live Sessions
- Eliminating Obstacles to Successful SRT Premiere Export
- Enhance Your Scans with Ease: A Guide to Adjusting Brightness and Contrast by YL Software Experts
- Exploring Frequent Hardware Breakdowns: A Comprehensive Guide From YL Systems Solutions
- How to Boost Your PC's Performance: Key Hardware Upgrades Recommended by YL Computing
- How to Fix: No Sound Card or Speakers Found by YL Software
- In 2024, Mastering the Art of Earnings Facebook’s Blue Icon Badge
- Resolving High Latency Issues on Systems with Guidance From YL Software Experts
- Scambia Facilmente Il Formato Dei Video MKV Con Un'animazione GIF, Gratuitamente Su Movavi!
- Unlocking Creative Potential GarageBand Editing Guide for 2024
- Unsuccessful Windows 10 Build 1607 Update: Troubleshooting Guide
- Zippy Computing: Discover the Top 7 Strategies for Rapid Computer Improvement
- Title: Improving Your Internet Speed: Essential Advice for Troubleshooting Slow WiFi by YL Software
- Author: James
- Created at : 2025-03-03 23:08:37
- Updated at : 2025-03-06 23:36:43
- Link: https://win-rankings.techidaily.com/improving-your-internet-speed-essential-advice-for-troubleshooting-slow-wifi-by-yl-software/
- License: This work is licensed under CC BY-NC-SA 4.0.