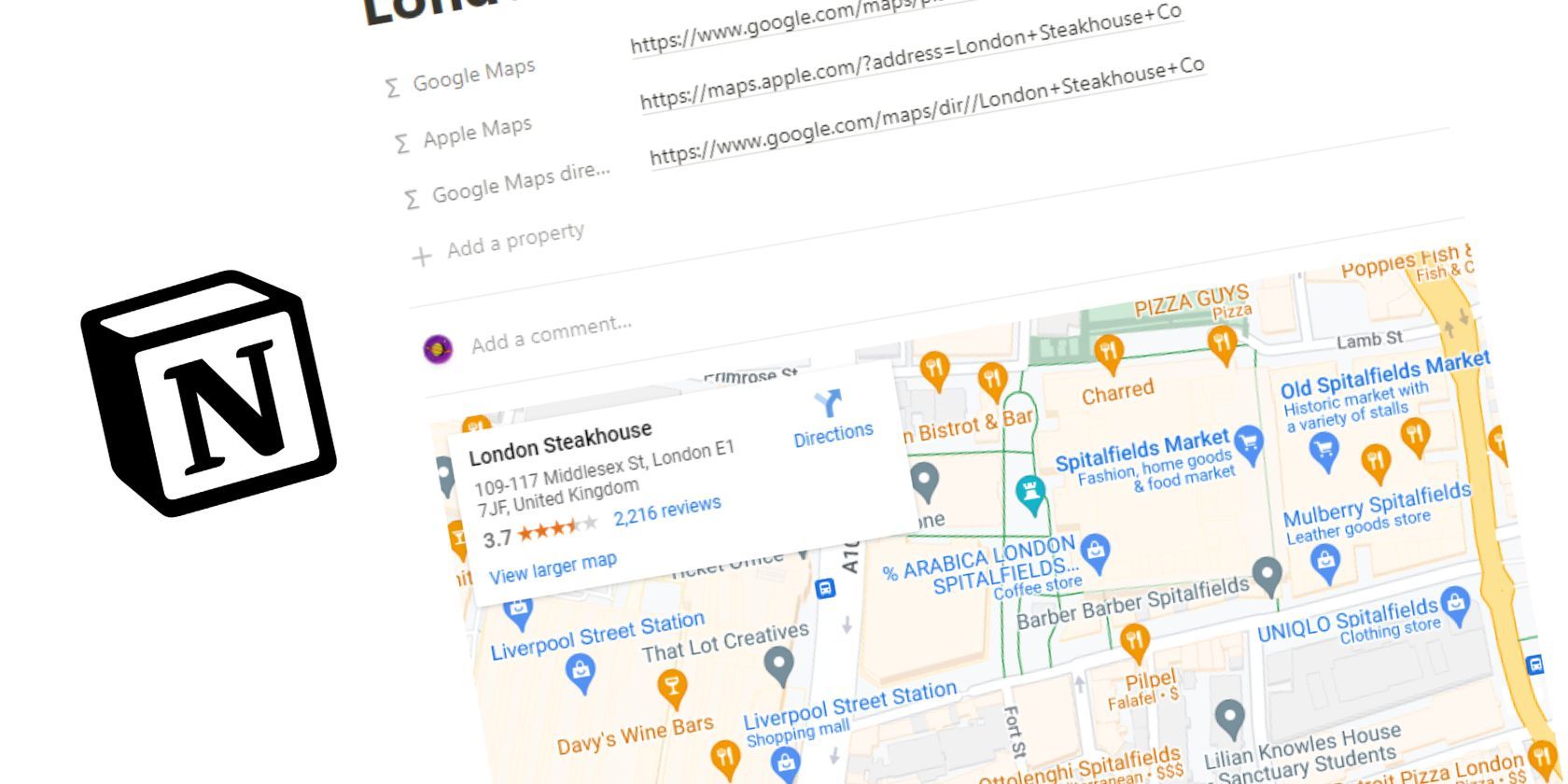
How to Resolve Graphics Card Incompatibility Issues on Your PC: Expert Tips by YL Computing

[6 \Times \Frac{b}{6} = 9 \Times 6 \
The Windows 10 display settings allow you to change the appearance of your desktop and customize it to your liking. There are many different display settings you can adjust, from adjusting the brightness of your screen to choosing the size of text and icons on your monitor. Here is a step-by-step guide on how to adjust your Windows 10 display settings.
1. Find the Start button located at the bottom left corner of your screen. Click on the Start button and then select Settings.
2. In the Settings window, click on System.
3. On the left side of the window, click on Display. This will open up the display settings options.
4. You can adjust the brightness of your screen by using the slider located at the top of the page. You can also change the scaling of your screen by selecting one of the preset sizes or manually adjusting the slider.
5. To adjust the size of text and icons on your monitor, scroll down to the Scale and layout section. Here you can choose between the recommended size and manually entering a custom size. Once you have chosen the size you would like, click the Apply button to save your changes.
6. You can also adjust the orientation of your display by clicking the dropdown menu located under Orientation. You have the options to choose between landscape, portrait, and rotated.
7. Next, scroll down to the Multiple displays section. Here you can choose to extend your display or duplicate it onto another monitor.
8. Finally, scroll down to the Advanced display settings section. Here you can find more advanced display settings such as resolution and color depth.
By making these adjustments to your Windows 10 display settings, you can customize your desktop to fit your personal preference. Additionally, these settings can help improve the clarity of your monitor for a better viewing experience.
Post navigation
What type of maintenance tasks should I be performing on my PC to keep it running efficiently?
What is the best way to clean my computer’s registry?
Also read:
- [New] Rediscovering the Riches Delving Into Literary Masterpieces of Yore
- [Updated] In 2024, Cutting-Edge Video Edits Without Spending Navigate Through The 8 Tools
- 「無料の優れたプログラム:Windows10向け8つの最適なスライドショーツールリスト」
- Action-Packed Strategies: How to Upload Your Gameplays as Live Videos on YouTube
- Comprehensive Guide: Setting Up Your Hardware & Configuring Action! Preferences
- Expert Advice: Overcoming the Challenges of DRIVER_POWER_STATE_FAILURE
- Exploring Microsoft's New Tech Frontiers: Insights From This Week’s Surface and Artificial Intelligence Event - The ZDNet Report
- Exploring the World of Decentralization with dApps – Unlocking Their Potential and Operating Mechanisms
- Extend the Life of Your Aging Computer: Top 5 Tricks for Preparing It for Windows 11 (No Cost Required) | ZDNet Solutions
- Hard Resetting an Nokia 130 Music Device Made Easy | Dr.fone
- In 2024, Here are Some Pro Tips for Pokemon Go PvP Battles On Nokia 130 Music | Dr.fone
- In 2024, What is Fake GPS Location Pro and Is It Good On Honor 100 Pro? | Dr.fone
- Mastering the Art of Live Video Gaming - Step by Step Action Guidelines for Hitbox Users
- Maximizing Impact Strategies for Overcoming Video Short Snags for 2024
- Microsoft Leader Claims Technology Key to True Employee Satisfaction - Insights From ZDNet
- New Video Editing Software Showdown Top 10 Picks for 2024
- Top October 2024 Prime Shopping Opportunities: Ultimate Gaming Discounts & Offers
- Weibo 利用マストライル & 動画保存手順ガイド
- Windows 10 DVD動画/静止画取り込み・コピーについて
- Title: How to Resolve Graphics Card Incompatibility Issues on Your PC: Expert Tips by YL Computing
- Author: James
- Created at : 2025-03-02 06:18:11
- Updated at : 2025-03-07 02:08:49
- Link: https://win-rankings.techidaily.com/how-to-resolve-graphics-card-incompatibility-issues-on-your-pc-expert-tips-by-yl-computing/
- License: This work is licensed under CC BY-NC-SA 4.0.