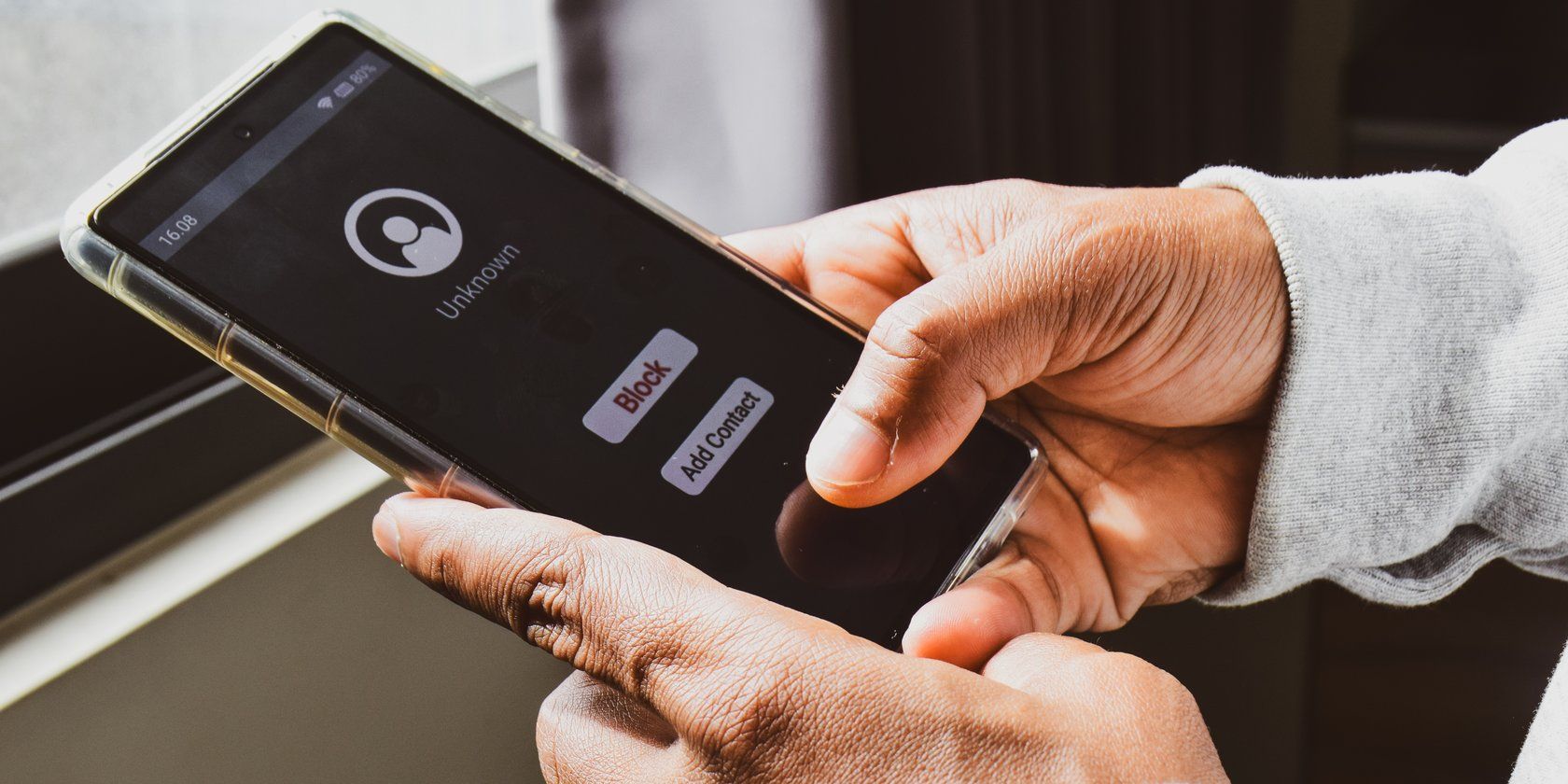
Changing File Extensions: A Step-by-Step Guide - Tech Solutions by YL

[B = 54 \
The Windows 10 display settings allow you to change the appearance of your desktop and customize it to your liking. There are many different display settings you can adjust, from adjusting the brightness of your screen to choosing the size of text and icons on your monitor. Here is a step-by-step guide on how to adjust your Windows 10 display settings.
1. Find the Start button located at the bottom left corner of your screen. Click on the Start button and then select Settings.
2. In the Settings window, click on System.
3. On the left side of the window, click on Display. This will open up the display settings options.
4. You can adjust the brightness of your screen by using the slider located at the top of the page. You can also change the scaling of your screen by selecting one of the preset sizes or manually adjusting the slider.
5. To adjust the size of text and icons on your monitor, scroll down to the Scale and layout section. Here you can choose between the recommended size and manually entering a custom size. Once you have chosen the size you would like, click the Apply button to save your changes.
6. You can also adjust the orientation of your display by clicking the dropdown menu located under Orientation. You have the options to choose between landscape, portrait, and rotated.
7. Next, scroll down to the Multiple displays section. Here you can choose to extend your display or duplicate it onto another monitor.
8. Finally, scroll down to the Advanced display settings section. Here you can find more advanced display settings such as resolution and color depth.
By making these adjustments to your Windows 10 display settings, you can customize your desktop to fit your personal preference. Additionally, these settings can help improve the clarity of your monitor for a better viewing experience.
Post navigation
What type of maintenance tasks should I be performing on my PC to keep it running efficiently?
What is the best way to clean my computer’s registry?
Also read:
- 1. Restore Lost Files: Top Techniques for Retrieving Data From a Damaged USB
- 2024 Approved In-Depth Analysis of Best No-Fee LiveStream Options on All Devices
- Bypassing Code 0X80071129 Troubleshooting: A Step-by-Step Guide to Quick Fixes
- Expert Tips for Securely Getting Back Permanently Lost Photos on Your iPhone
- GoPro 還原歸位工具:迅速讓已被移除的GoPro影片與照片回到Google上
- Guia De Segurança E Recuperação Bare Metal No Servidor Windows 2019: Passos Eficientes Para Backup Completo Do Sistema
- How to Do a Poll on Instagram Stories - a Complete Guide
- In 2024, How to Fix iPhone 6 Passcode not Working?
- Navigating Through Innovative Hardware Solutions with Tom
- The Ultimate Buyer's Guide to Superior Selfie Sticks - Discover Top Picks and Expert Advice!
- Title: Changing File Extensions: A Step-by-Step Guide - Tech Solutions by YL
- Author: James
- Created at : 2025-03-04 23:50:42
- Updated at : 2025-03-06 19:59:00
- Link: https://win-rankings.techidaily.com/changing-file-extensions-a-step-by-step-guide-tech-solutions-by-yl/
- License: This work is licensed under CC BY-NC-SA 4.0.