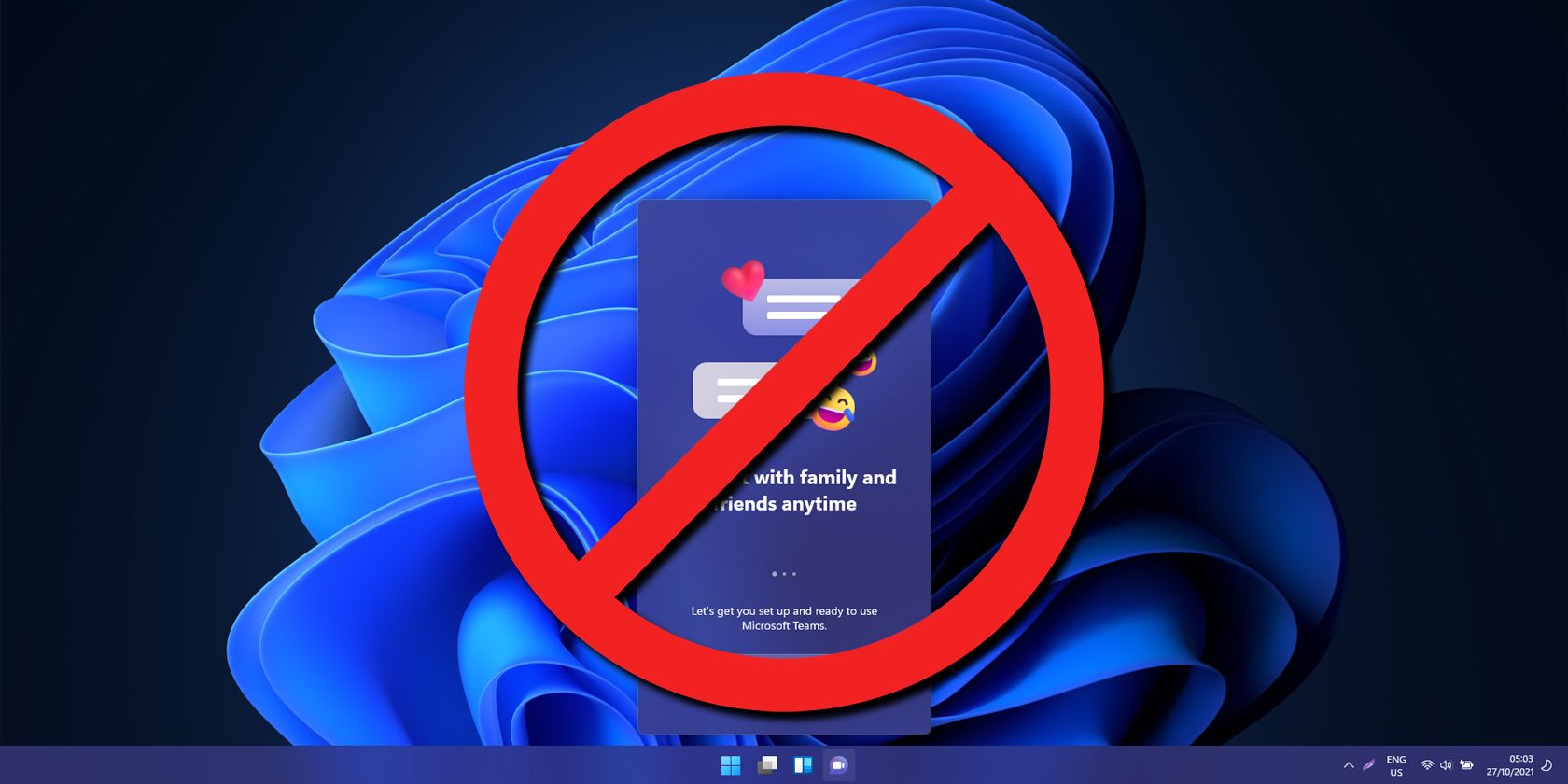
Adjusting Your PC's Energy Options: A Step-by-Step Guide From the Windows Control Panel - Tips by TechSavvy

Tutor]: To Find the Value of (B ), We Need to Isolate (B ) on One Side of the Equation. We Can Do This by Multiplying Both Sides of the Equation by 6, Which Is the Inverse Operation of Division by 6. Here Are the Steps:
The Windows 10 display settings allow you to change the appearance of your desktop and customize it to your liking. There are many different display settings you can adjust, from adjusting the brightness of your screen to choosing the size of text and icons on your monitor. Here is a step-by-step guide on how to adjust your Windows 10 display settings.
1. Find the Start button located at the bottom left corner of your screen. Click on the Start button and then select Settings.
2. In the Settings window, click on System.
3. On the left side of the window, click on Display. This will open up the display settings options.
4. You can adjust the brightness of your screen by using the slider located at the top of the page. You can also change the scaling of your screen by selecting one of the preset sizes or manually adjusting the slider.
5. To adjust the size of text and icons on your monitor, scroll down to the Scale and layout section. Here you can choose between the recommended size and manually entering a custom size. Once you have chosen the size you would like, click the Apply button to save your changes.
6. You can also adjust the orientation of your display by clicking the dropdown menu located under Orientation. You have the options to choose between landscape, portrait, and rotated.
7. Next, scroll down to the Multiple displays section. Here you can choose to extend your display or duplicate it onto another monitor.
8. Finally, scroll down to the Advanced display settings section. Here you can find more advanced display settings such as resolution and color depth.
By making these adjustments to your Windows 10 display settings, you can customize your desktop to fit your personal preference. Additionally, these settings can help improve the clarity of your monitor for a better viewing experience.
Post navigation
What type of maintenance tasks should I be performing on my PC to keep it running efficiently?
What is the best way to clean my computer’s registry?
Also read:
- [New] From Silent Videos to Engaging Content Swiftly Add Captions on FB
- [Updated] 2024 Approved Juxtaposing Flight with Flair – A Bebop Parrot Analysis
- [Updated] The Essential Checklist for Selecting the Best HDR Cameras
- 2024 Approved Laughter Ledger Ranking the Highest Viral Jokes
- Are Outdated or Uninstalled Hardware Drivers a Cause for Concern? Learn How with YL Software Solutions
- CES Highlight: Top Pick for Tech Aficionados - The Remarkable Laptop Stylus Writing on Paper | Insights
- Exploring Various Blockchain Wallet Options Compatible with Balance Checker Utilities: A Comprehensive Guide
- Hassle-Free Ways to Remove FRP Lock on Xiaomi 13T Phones with/without a PC
- How Can You Fix Your Wi-Fi Connection Issues? Insights From YL Computing's Expertise
- Identifying Missing Printers in Device Lists: Expert Advice and Solutions with YL Software Support
- In 2024, Best Value in 4K Cameras for Under $1,000
- Party Tyme Unleashed: Over 1200 New Songs Ready for Your Karaoke Journey!
- Quick Driver Enhancement: Intel's G3000 on WS11
- Resolving Time Discrepancies in Chrome (Windows)
- Secure Your Exclusive 10% Savings on TheVideoPool Premium Access Until August 1St - Subscribe Now!
- Unlock Your PC's Full Potential with Our Walkthrough to Open Control Panel - YL Computing Expertise
- YL Computing's Premium Honda CRV Desktop Background Gallery - Immerse Yourself in the JDM Experience
- Title: Adjusting Your PC's Energy Options: A Step-by-Step Guide From the Windows Control Panel - Tips by TechSavvy
- Author: James
- Created at : 2025-03-05 18:10:31
- Updated at : 2025-03-07 07:25:48
- Link: https://win-rankings.techidaily.com/adjusting-your-pcs-energy-options-a-step-by-step-guide-from-the-windows-control-panel-tips-by-techsavvy/
- License: This work is licensed under CC BY-NC-SA 4.0.